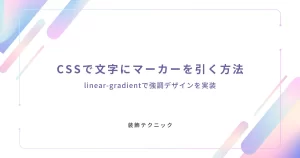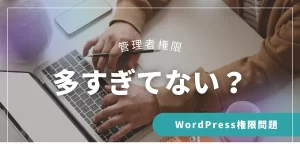ハシビィくん
ハシビィくんWordPressの初期設定で入力したメールアドレスを変えたいっす!プライベートアドレスに来るのはちょっと嫌っす。



ブログや会社の窓口用のメールアドレスに変更することで、管理しやすくなるから早速変更方法を教えるぞ。
メールアドレスを変更する状況とは
- Web制作を受注し、納品時にお客様のメールアドレス変更する
- ホームページの管理者が変更
- WordPressから送られてくるメール通知を別で管理したい
上記のような状況が考えられます。地方中小企業だとホームページの担当者が利用している社内アドレスで登録されていたなんてケースもありました。
ブロガーですと、初期設定(WordPressインストール時)にプライベートアドレスを入力してしまい、ブログ用のメールアドレスに変更したいなどの要望がありました。
WordPressから届くメールの内容とは?
- WordPressの自動更新の通知(自動更新有効時)
- 問い合わせフォームやコメント投稿時に通知
- 「SiteGuard WP Plugin」などのセキュリティプラグインによる通知
重要なのはセキュリティ関連の通知になります。不正ログインがあった・試みがあった際に通知が来るので、安心してWebサイトを管理するには必要な機能というわけです。
WordPress登録メールアドレスの変更方法
WordPressの管理画面(ダッシュボード)にログインし、管理画面から[設定→一般]と進んでください。
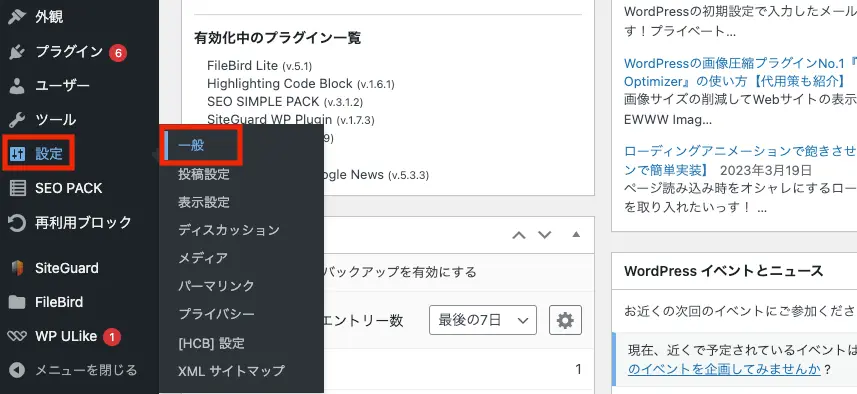
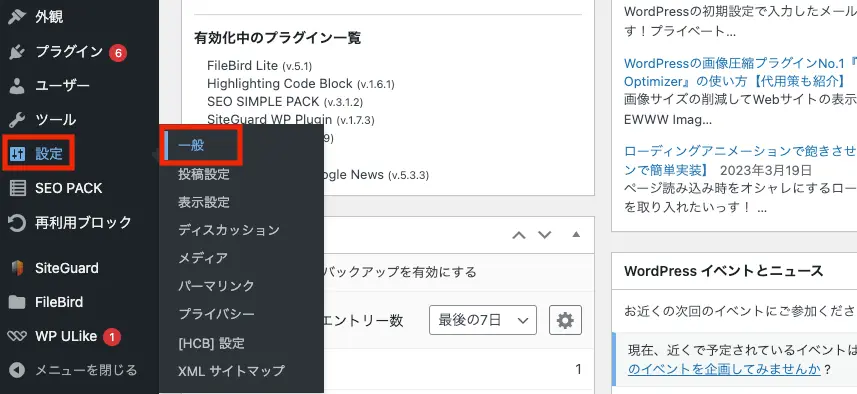
以下のページが表示されます。
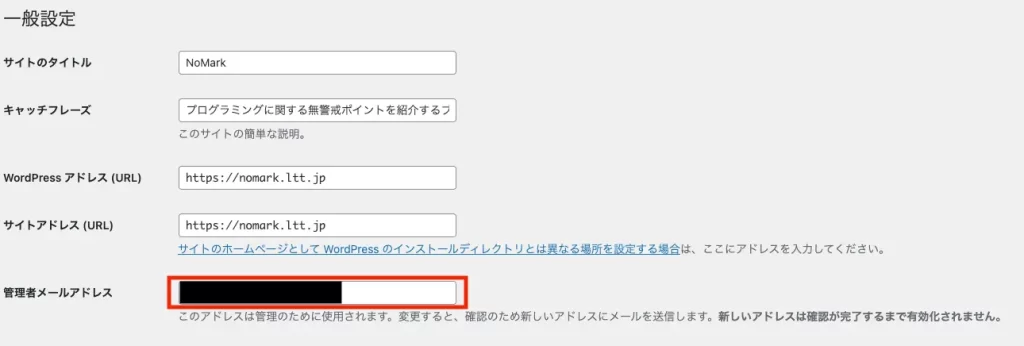
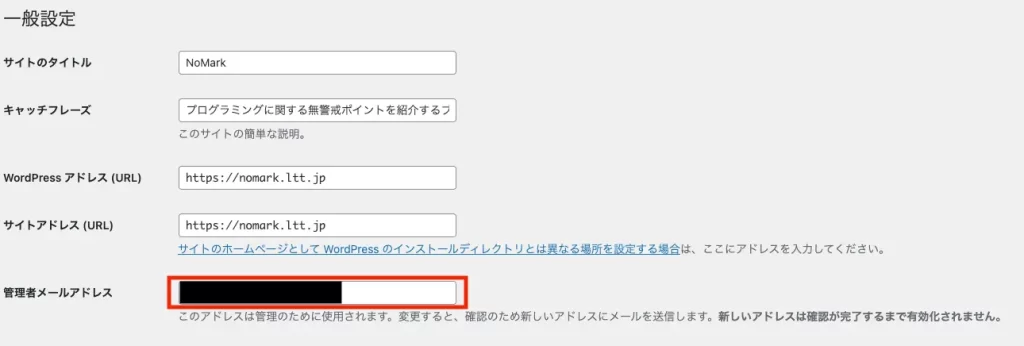
「管理者メールアドレス」という項目があります。この項目が今回操作する設定箇所です。
基本的にはWordPressをインストール時に設定したメールアドレスが入力されているはずです。
そのメールアドレスを消した後に、変更したいメールアドレスを入力します。
最後に「変更を保存」をクリックします。
「変更を保存」をクリックすると、変更したいメールアドレス先に変更の承認メールが届くはずです。
新しいメールアドレス宛には、【件名「[サイト名] 新規管理用メールアドレス」】でメールが届きます。
そのメールには承認リンクのURLがありますので、クリックすることで承認となります。
これでメールアドレスの変更作業は完了です。
承認リンクをクリックするまでは、変更前のメールアドレスのままだから注意!
ホームページ制作の場合は納品の目処が立ったら早めにお願いがベター
ホームページ制作を請けた際には、経験則的にワーカーさんのメールアドレスで登録することが多いと思います。
最終的にはクライアントの希望メールアドレスに変更する必要があるのですが、納品直前ですと新しいホームページを使った記事執筆などで承認メールを確認してもらえないことがたまーにあります。
おすすめは納品直前ではなく、問い合わせフォーム実装などの時点でテストメールを確認した旨を伝えて承認メールの対応をお願いするのがスムーズです。



確認ができないと作業も進まないから、クライアントも理解しやすいのでいいぞ!
WordPressのユーザーメールアドレスを変更する方法
最後に『WordPressのユーザーメールアドレスを変更する方法』に関する結論を。
- 承認リンクをクリックするまでは変更完了にはならないので注意