 ハシビィくん
ハシビィくんブログ記事を引っ越ししたんですが、古い記事ばかり検索結果に出てきて困るっす!



『Redirection』を使って新しい記事に転送させていくべきだな!プラグインだから初心者でも簡単に使えるぞ!
プラグイン『Redirection』とは
『Redirection』は古いURLにアクセスにきた際に、新しい別のURLに301転送(リダイレクト)することができるWordPressプラグインになります。
プラグインを使わない場合、.htaccessなどを利用して転送設定を行う必要があったりと難易度は高めです。『Redirection』を利用すると、数箇所に入力をするだけで転送が可能になるぐらい初心者向けです。



実際にクライアント向けにはプラグイン利用を薦めているぞ!
Redirectionの設定方法
Redirectionをインストールしよう
まずはプラグイン『Redirection』をインストールしましょう。
WordPress管理画面の[プラグイン→新規追加]を選択します。
『Redirection』で検索すると、下記プラグインが出てきますので、「今すぐインストール」をクリック。その後、「有効化」をクリックします。
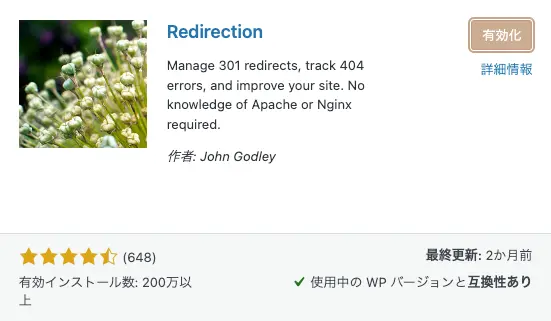
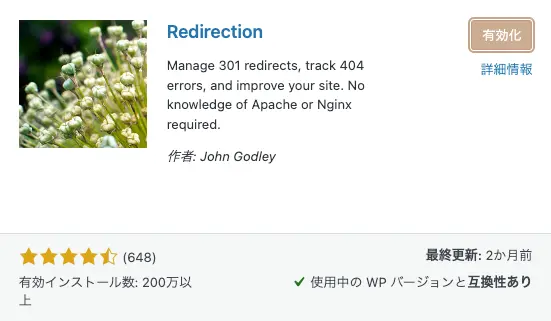
以上で、『Redirection』のインストールは完了になります。次の項目で初期設定を説明していきます。
初期設定をする
『Redirection』を利用するには、基本的な転送ルールを設定する必要があります。
『Redirection』の設定は、[ツール→Redirection」から進めることができます。
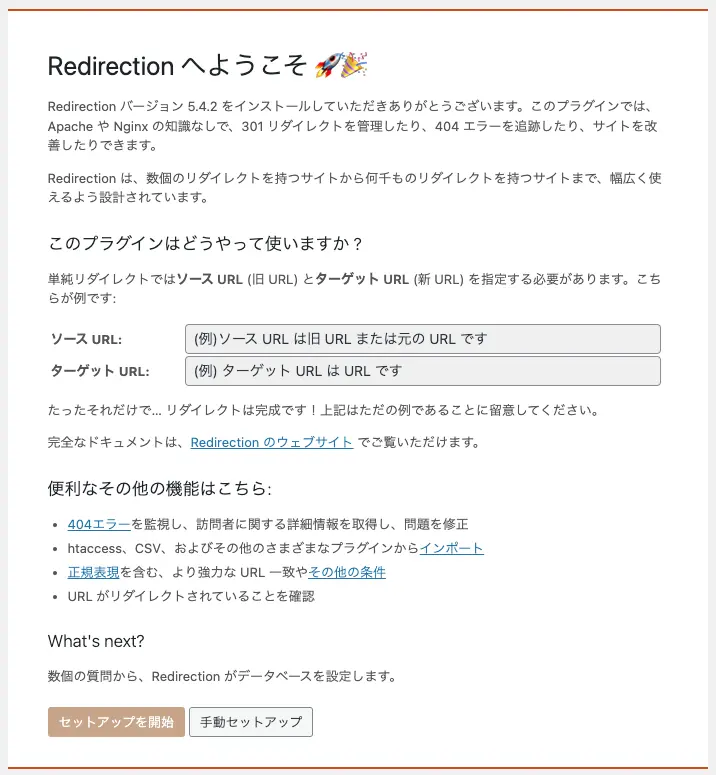
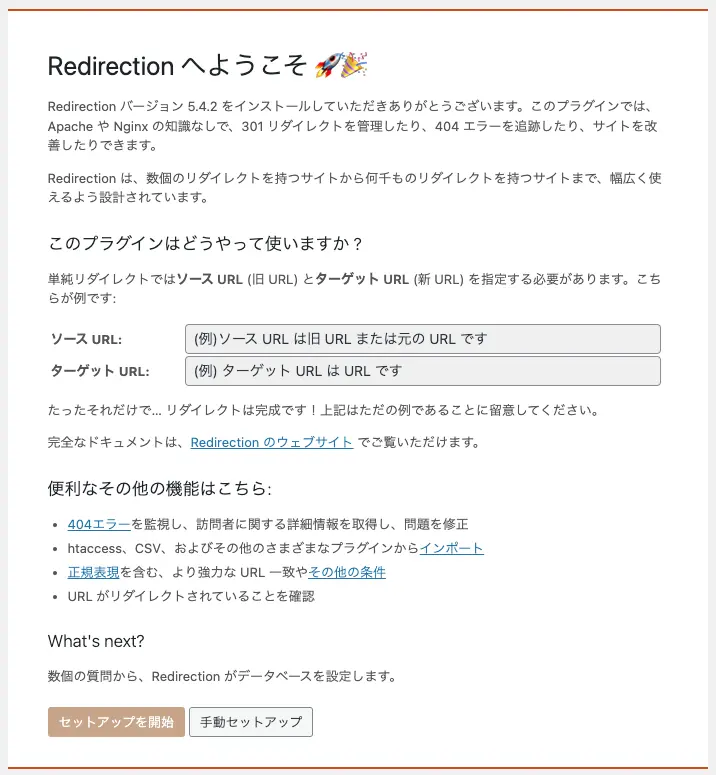
初回設定が完了するまでは、上のようなセットアップ画面が表示されます。この画面では、「セットアップを開始」をクリック。
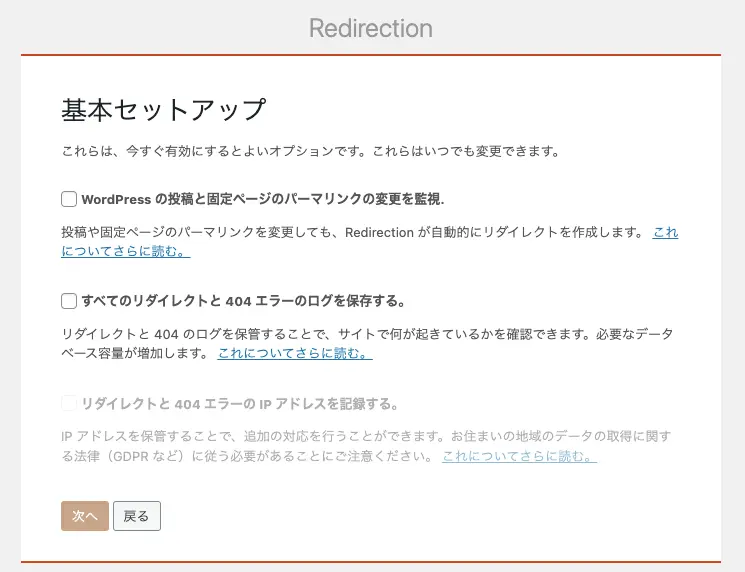
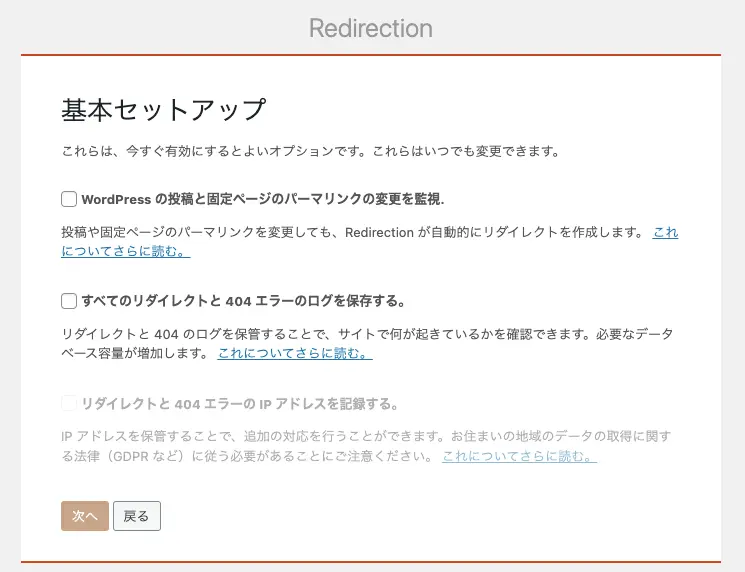
この「基本セットアップ」では、2つのチェック項目がありますが、無視して「次へ」をクリックします。
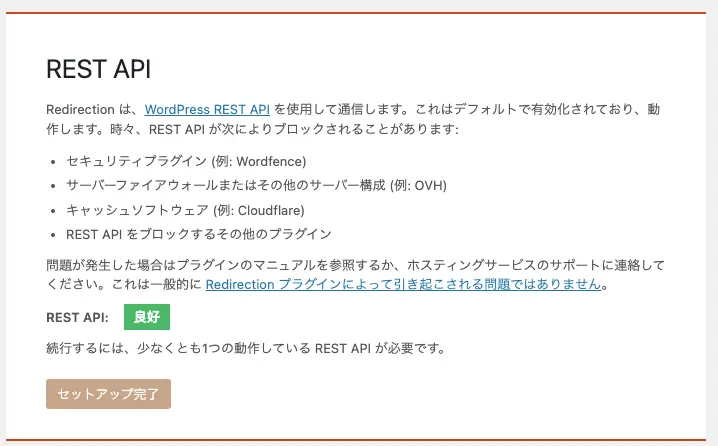
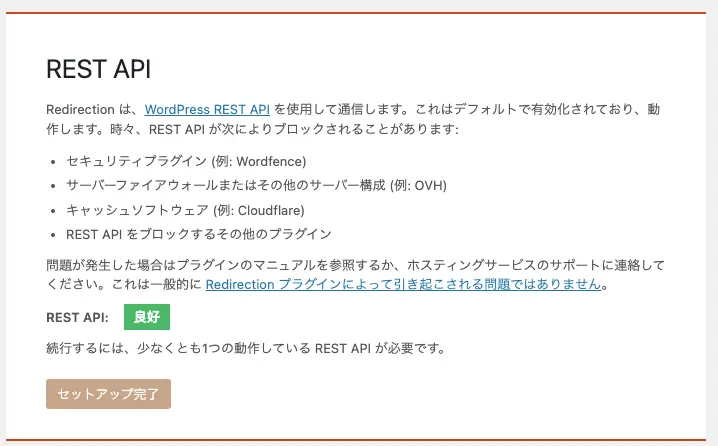
「セットアップ完了」をクリックしてください。
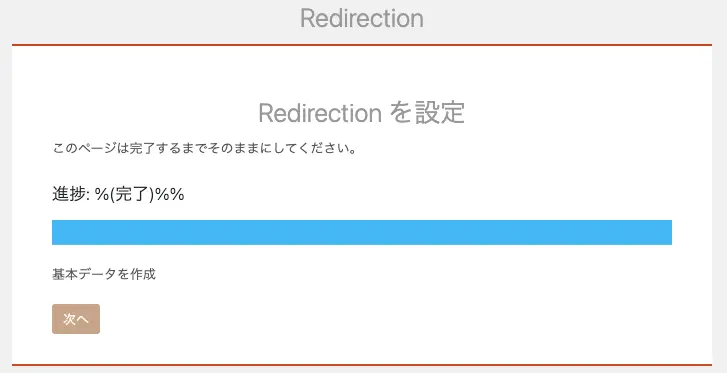
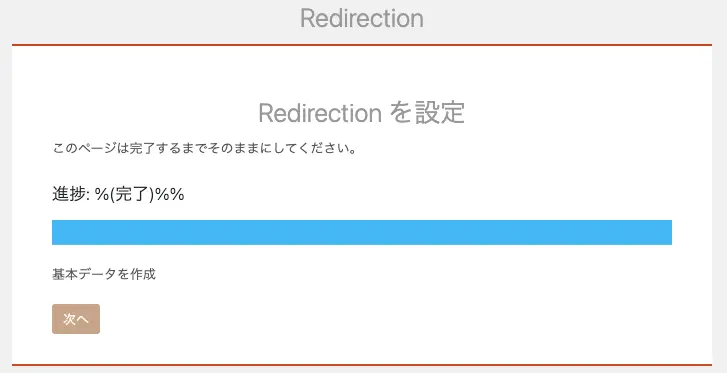
「セットアップ完了」をクリックすると、上の画像のようなバーが表示されます。「%」の横に数字は表示されませんが、バーが右まで進み「完了」と表示されたら「次へ」をクリック。
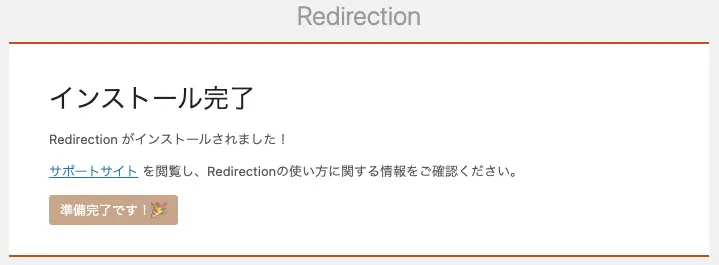
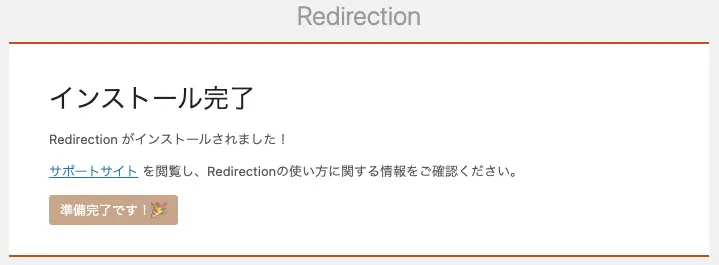
上の画像まで進めば、初期設定は完了です。「準備完了です!」をクリックで初期設定の操作は終了となります。
転送ルールを設定する
転送設定ルールの設定画面で、操作する項目は基本的には2つのみです。


上側の項目には「転送元のURL」、下側の項目には「転送先のURL」を記述してください。
転送元URLは自サイト(自ドメイン)のURLを相対URLもしくは絶対URLで入力。
また転送先URLには自サイト内でリダイレクトする場合は相対URLで、外部サイトへリダイレクトする場合は、http(s)から始まる絶対URLで入力してください。


最後に転送元のURLにアクセスしてみて、設定した転送先のURLにリダイレクト(自動転送)が実行されればOKです。
転送ルールを編集する


一度設定した転送ルールを編集した場合は、「編集」「削除」「無効化」「リダイレクトを確認」で操作が可能です。
まとめ:301リダイレクトを使いたいならおすすめプラグイン
今回は古い記事(URL)へのアクセスを新しい別の記事(URL)にリダイレクトするプラグインの紹介でした。
リダイレクトでサイトを整備することは、「ユーザーの取りこぼしを防ぐ」「SEO評価を引き継ぐ」などのメリットがあります。
- 301リダイレクトはSEO評価を引き継いでくれる
- 必ずしも301リダイレクトが正しいとは限らない

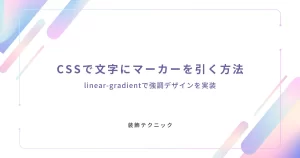

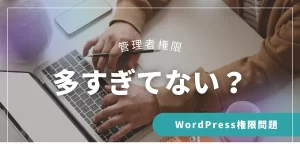





コメント(承認制)