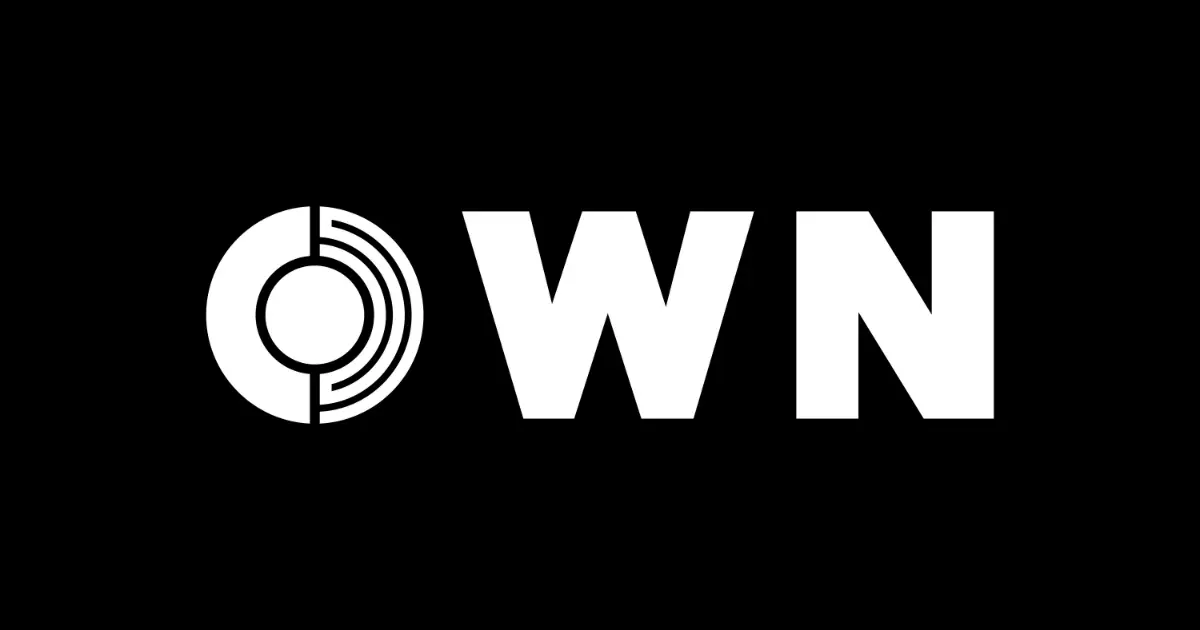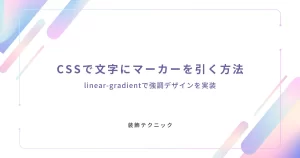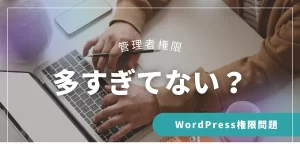ハシビィくん
ハシビィくんWordPressで記事更新をしようとしたら失敗したっす!何度やっても更新されないのは壊れたんすか?



それは一概に壊れたとは言えないぞ。簡単な対処で改善されることが多いから教えておこう。
WordPress5.Xからのブロックエディター機能
WordPress5.Xから導入されたブロックエディターを利用中に、「公開 or 更新」ボタンを押したのに「失敗」してしまうという声を聞きます。
下書き保存も自動保存も効かないので、今までの作業が無駄になってしまうのです。
原因は多岐に渡るのですが、多くの事例で解決した基本的な方法を紹介します。
※必ずしも紹介する方法で解決するわけではありません。
それでは次に紹介する方法を順に試してみるのが難易度が低いのでおすすめです。
方法1:ログアウトをする
まずは一度WordPressからログアウトしましょう。
案外これで解決することも多いです。
その後ログインしなおすだけで保存機能が回復することがあります。
方法2:プラグインの無効化
プラグインを新たに導入した際に、保存が効かなくなったのでしたら追加したプラグインを一時的に無効化してみましょう。
テーマなどの相性によって機能が使えなくなることもWordPressには考えられる原因です。
方法3:プラグインのアップデート
投稿画面に機能を追加するなどのプラグインの中には、WordPressバージョンと離れていると、正常に機能しない場合があります。
もし、プラグインが最新バージョンでない場合は、バックアップした上でアップデートしてみましょう。
可能であればアップデートによる改善内容などを確認してみるのもおすすめです。
方法4:バックアップデータからの復元
根本的に問題が発生していなかった頃のバックアップデータがあるなら、復元するのもありです。
正直この「方法4」まで進んだ場合は、何かしらのファイルの記述が変更されてしまっているかなどの専門知識が必要な領域になってきます。
その場合は、素直に専門家の力を借りることを推奨します。
しかし、その前に出来る事としては問題が発生していない頃のデータに戻してみましょう。
利用中のサーバーによっては、一定期間中のバックアップデータを自動で用意してくれているので、そちらを利用するのも手段です。
またはプラグインで定期的にバックアップデータを用意しているなら、そちらを利用しましょう。
まとめ:ブロックエディターで「更新に失敗しました」の時の対処方法
最後に『ブロックエディターで「更新に失敗しました」の時の対処方法』に関する結論を。
- ログアウトをまずは試してみよう
- プラグインの導入&アップデート後に発生した場合は該当プラグインを無効化